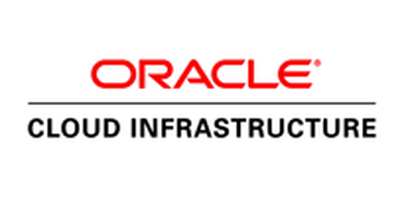
앞서 구획과 가상 네트워크를 생성했으니 이제 본격적으로
클라우드에서 동작하는 VM 가상 머신을 만들어 Ubuntu 20.04를 설치해 보겠습니다.
오라클 클라우드에서는 가상 머신을 인스턴스(instance)라고 지칭하고 있습니다.
예시를 위해서 instance 라는 인스턴스를 생성해 보겠습니다.
3. 인스턴스 생성 (for Ubuntu 20.04 가상 머신 생성)
* START -> [메뉴] -> 1) [컴퓨트] -> 2) [인스턴스]
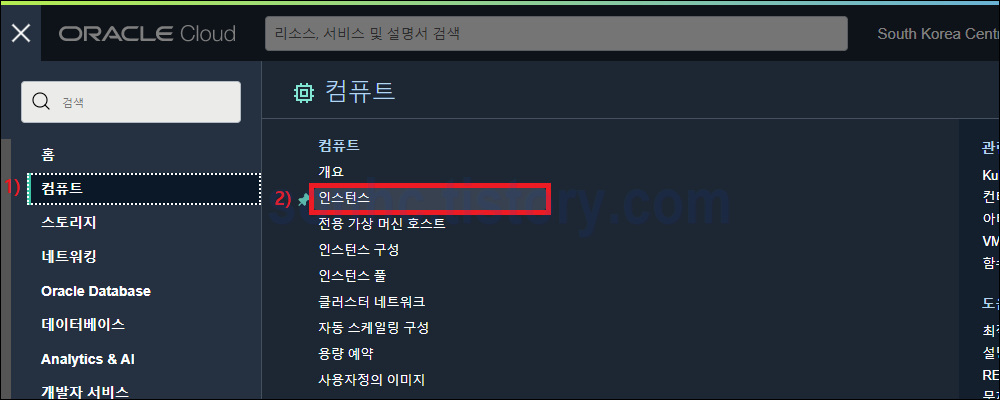
-> 3) 목록 범위 -> 구획 -> "<USER_ID>(루트)" 하위의 "server" 선택
-> server 구획 내 Instances -> 4) [인스턴스 생성]
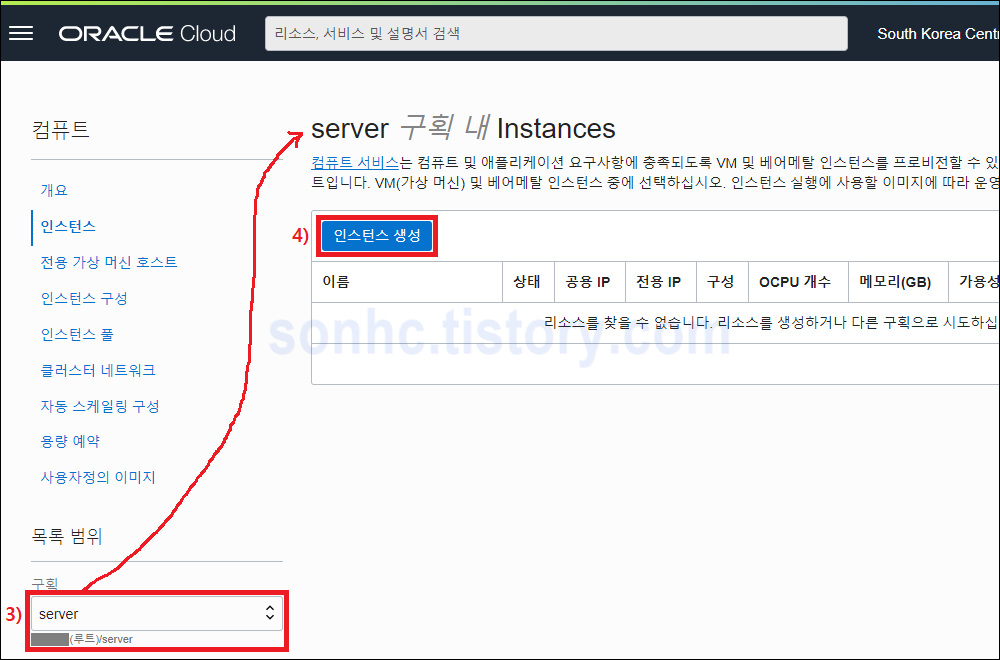
-> 5), 6) 정보 입력 -> 7) 이미지 및 구성 [편집] -> 8) [이미지 변경]
- 이름 : "instance" 입력 (지정하고 싶은 이름으로 입력)
- 구획에 생성 : "<USER_ID>(루트)" 하위의 "server" 선택
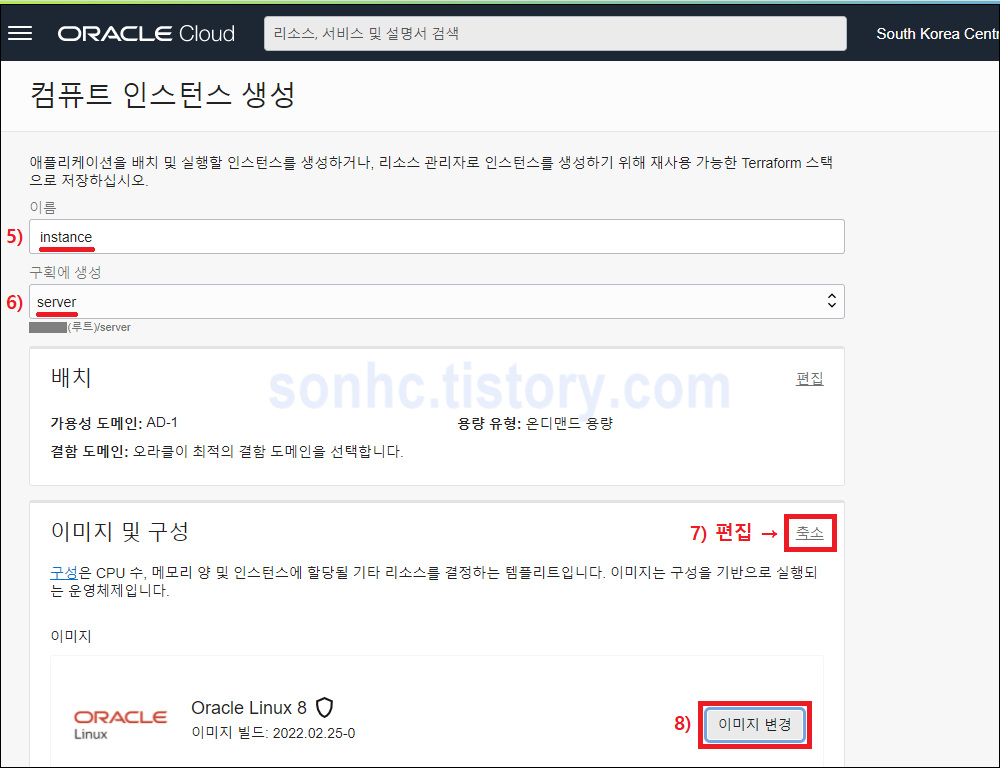
-> 9) "Canonical Ubuntu" 체크 -> 버전 20.04 확인 (필요시 변경) -> 10) [이미지 선택]
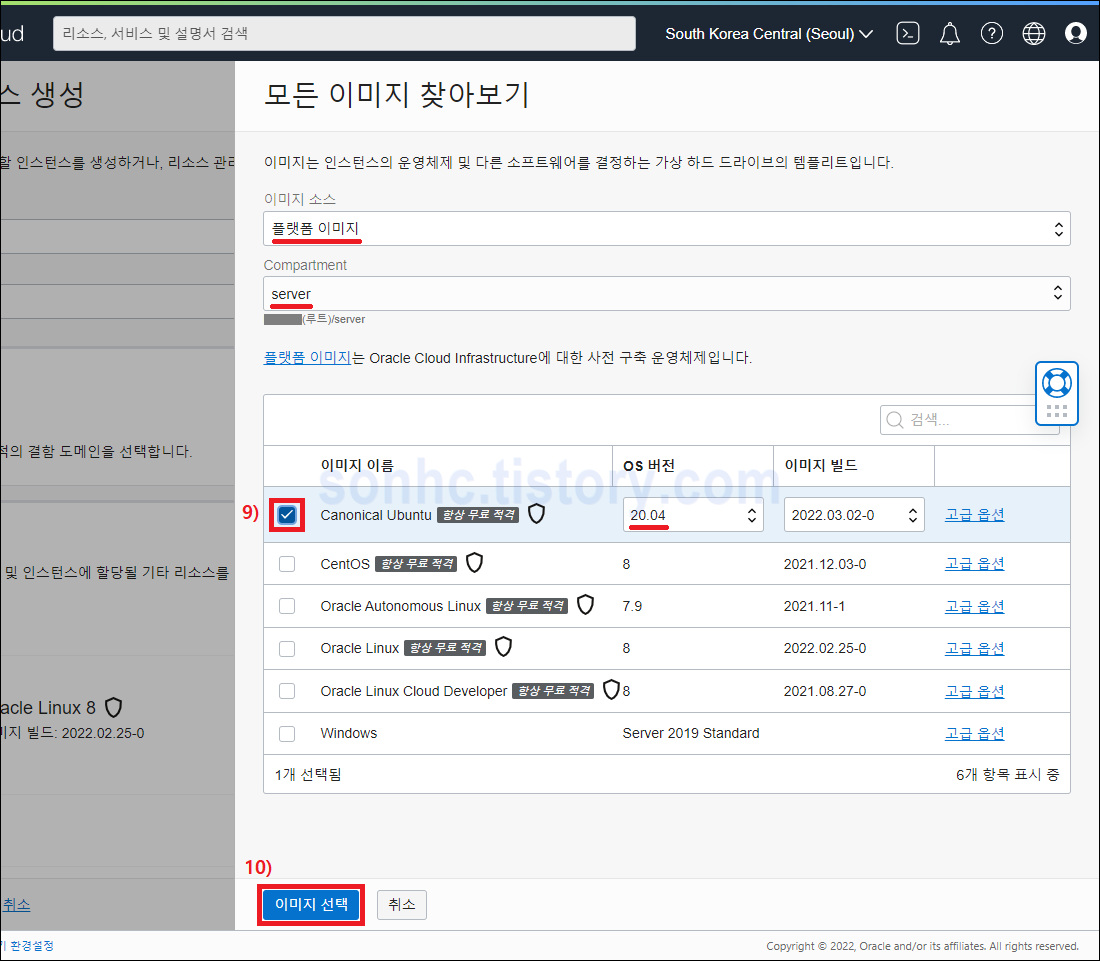
-> 11) 이미지 변경 확인
-> Shape 사양은 서울 region 에는 선택권이 없어서 그대로 유지 (미국 region 은 4코어/24G램 선택 가능 -.-;;)
-> 12) 네트워킹 : 확인 (앞서 생성한 가상 클라우드 네트워크 "vcn" 과 "공용 서브넷-vcn" 이 자동으로 선택됨)
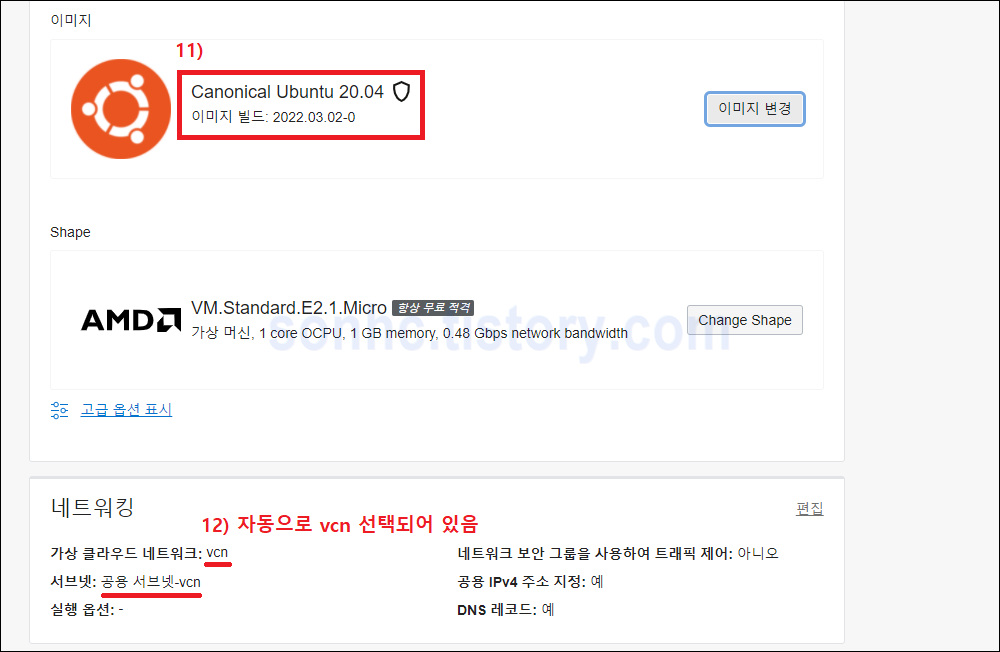
-> SSH 키 추가 -> 13) "공용 키 붙여넣기" 선택 -> 14) 접속할 PC의 ssh pub key 내용 복사 & 붙여넣기
-> 부트 볼륨 -> 15) "사용자정의 부트 볼륨 크기 지정" 체크 -> 200 입력 (용량 200GB) -> 17) [생성]
tip. 여러 개의 인스턴스 생성할 계획이 있으면, 최대 200GB 내에서 필요에 따라 용량을 분할하여 지정하세요.
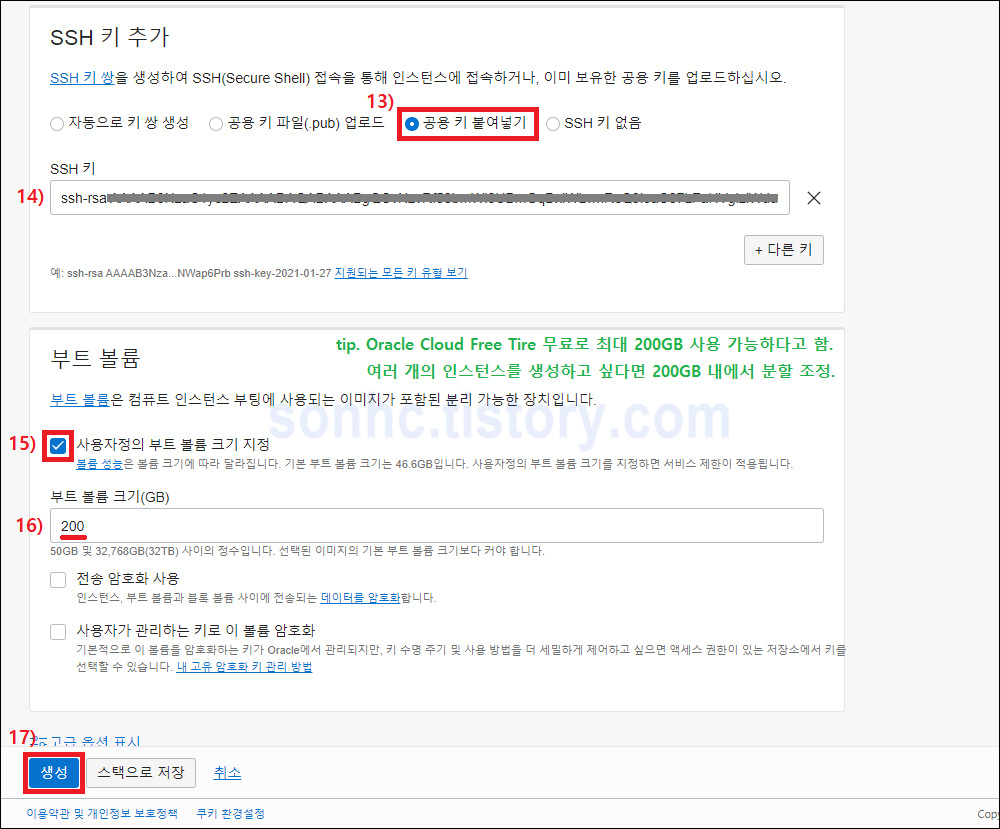
-> '프로비전 중' 상태 -> 잠시 후 -> 18) '실행 중' 상태 확인 -> END
tip. 나중에 ssh 접속을 위해서 공용 IP 주소 메모해두기
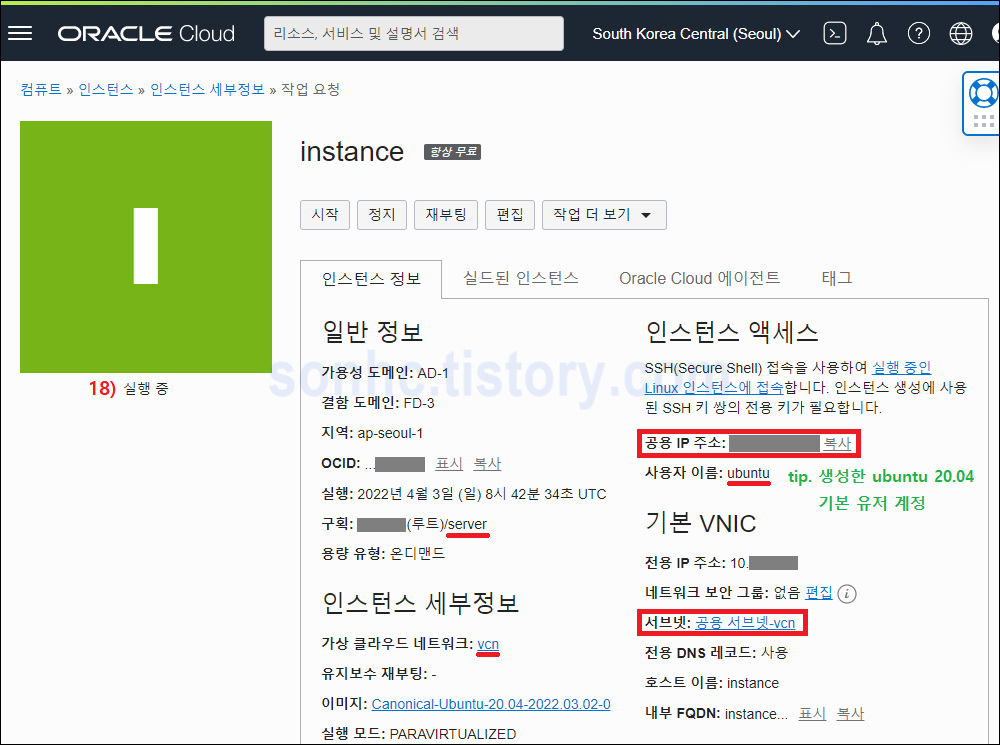
이제 Ubuntu 20.04 가상 머신이 생성 되었습니다.
오라클 클라우드에서 생성하는 Ubuntu 20.04 인스턴스의 기본 계정은 ubuntu 입니다.
리눅스 환경에서 ssh ubuntu@<공용IP주소> 수행하면 14) 에서 등록한 ssh key를 이용해서
auth 과정을 거쳐 ssh 접속이 가능..... 자세한 내용은 뒤에서 다루겠습니다.
NEXT
PS. 본 포스팅이 도움이 되셨다면 소중한 리플로 후기 공유해주세요. 광고 클릭도 큰 도움이 됩니다.
'Guide_Tip_Tech > Oracle_Cloud_Free_Tire' 카테고리의 다른 글
| [OCI] Oracle Cloud 인스턴스 셋팅 : 2-2. Ubuntu 20.04 기본 설정 (새로운 user 계정) (14) | 2022.04.07 |
|---|---|
| [OCI] Oracle Cloud 인스턴스 셋팅 : 2-1. Ubuntu 20.04 초기 설정 (기본 ubuntu 계정) (12) | 2022.04.07 |
| [OCI] Oracle Cloud 인스턴스 구성 : 1-8. 오라클 클라우드 인스턴스 및 구획 초기화 (3) | 2022.04.06 |
| [OCI] Oracle Cloud 인스턴스 구성 : 1-7. 인스턴스 부트 볼륨 백업 및 복구 (1) | 2022.04.06 |
| [OCI] Oracle Cloud 인스턴스 구성 : 1-6. 인스턴스 ssh 접속 확인 (0) | 2022.04.06 |
| [OCI] Oracle Cloud 인스턴스 구성 : 1-5. 예약된 공용 IP 생성 및 인스턴스 연결 (0) | 2022.04.06 |
| [OCI] Oracle Cloud 인스턴스 구성 : 1-4. 인스턴스 수신 규칙 설정 (0) | 2022.04.06 |
| [OCI] Oracle Cloud 인스턴스 구성 : 1-2. 가상 클라우드 네트워크 생성 (3) | 2022.04.05 |
| [OCI] Oracle Cloud 인스턴스 구성 : 1-1. 구획 생성 (0) | 2022.04.05 |
| [OCI] Oracle Cloud Free Tier 만들기 가이드 (8) | 2022.04.03 |
