
이번엔 Vaultwarden이라는 패스워드 관리 서비스를 설치해 보는 가이드를 작성합니다.
이제는 익숙해 졌을법한 NPM 설정들은 캡처 화면 없이 text only로 빠르게 설명드리겠습니다.
Tip. 리눅스 console에서 command 실행 결과는 "접은 글"로 숨겨 놓았습니다.
실행 결과에 대한 참고가 필요한 경우 "더보기"를 클릭해서 확인할 수 있습니다.
Tip. vim 편집 내용은 표로 정리하였는데, 표 안의 // 주석은 편집해야 할 위차나 설명이니
// 까지 함께 copy & paste 하시면 에러 날 수 있으니 잘 필터링해주세요.
3-7. Vaultwarden 설치 및 Proxy Host 등록
1) 컨테이너 볼륨 디렉토리 생성
// 도커 NPM 설치 경로 생성
$ mkdir -pv ~/docker/vaultwarden/
$ cd ~/docker/vaultwarden/
// 볼륨 경로 생성
$ mkdir -pv ./vaultwarden/data
2) docker compose 작성
$ cd ~/docker/vaultwarden/
$ vim docker-compose.yml
| version: '3.3' services: server: image: 'vaultwarden/server:latest' container_name: vaultwarden restart: unless-stopped # ports: # - '11111:80' volumes: - './volume/data:/data' environment: - TZ=Asia/Seoul # - SIGNUPS_ALLOWED=false # - DOMAIN=https://vaultwarden.<ID>.duckdns.org # Use same docker network with Nginx Proxy Manager networks: default: external: name: nginx-proxy-manager |
Tip. 앞서 설정한 NPM과 동일한 "nginx-proxy-manager" docker network를 사용할 경우
ports에 포트 오픈을 명시할 필요가 없어 # 주석 처리해 두었습니다.
NPM에서는 vaultwarden container 이름으로 Proxy Host 연동이 가능하기 때문입니다.
주의! 만약 NPM과 동일한 "nginx-proxy-manager" docker network를 사용하지 않는 환경이라면
이전에 알려진 방식대로 ports: 에 필요한 포트를 명시하여 포트 포워딩 설정을 해주셔야 합니다.
3) docker container 실행
$ sudo docker-compose up -d
$ sudo docker-compose ps
$ sudo docker-compose up -d
Creating vaultwarden ... done
$ sudo docker-compose ps
Name Command State Ports
------------------------------------------------------------------------------
vaultwarden /usr/bin/dumb-init -- /sta ... Up (healthy) 3012/tcp, 80/tcp
4) NPM 관리 페이지를 Proxy Host 등록
* START -> NPM 관리 페이지 접속 -> [Dashboard] -> [Proxy Hosts] -> 1) [Add Proxy Host]
-> [Details] 탭 -> 2), 3), 4), 5), 6), 7) 정보 입력
- 2) Domain Names : "vaultwarden.test1234.duckdns.org" 입력
- Scheme : "http" 선택 (기본값)
- 3) Forward Hostname / IP : "vaultwarden" 입력 (docker-compose.yml 의 container_name: nextcloud 매칭)
- 4) Forward Port : "80" 입력
- 5) "Cache Assets" 체크
- 6) "Block Common Exploits" 체크
- 7) "Websockets Supports" 체크
-> [SSL] 탭 -> 8), 9), 10), 11), 12), 13) 정보 입력 -> 14) [Save] -> Proxy Host 등록 완료
- 8) SSL Certificate : "Request a new SSL Certificate" 선택
- 9) "Force SSL" 체크
- 10) "HTTP/2 Support" 체크
- 11) "HSTS Enabled" 체크
- 12) "HSTS Subdomains" 체크
- 13) "I Agree to the Let's Encrypt Terms of Service" 체크
-> Proxy Host 등록 후 -> 15) 주소 클릭 -> https://vaultwarden.test1234.duckdns.org 접속 확인 -> END
5) Vaultwarden 관리자 계정 등록
* START -> Vaultwarden 설치 후 첫 접속 시 -> 16) "계정 만들기"

-> 관리자 계정 정보 입력 -> 21) 보내기 -> 계정 생성됨
- 17) 이메일 입력
- 18) 이름 입력
- 19) 20) 암호 입력
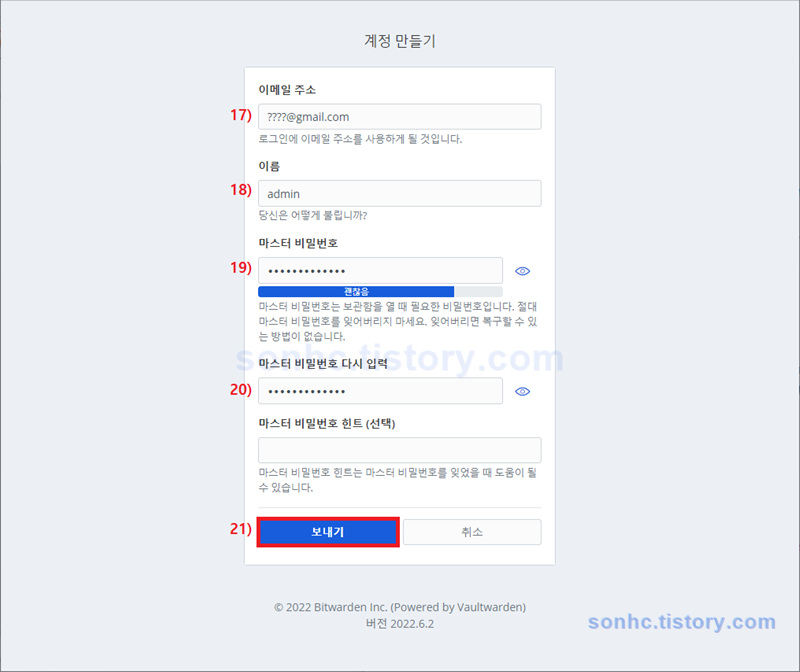
-> 로그인 확인 -> 관리 페이지 접속됨

6) Vaultwarden 설정 변경
$ cd ~/docker/vaultwarden/
$ vim docker-compose.yml -> 노란색 표시한 설정값 # 주석 제거 -> 계정 생성 기능 끄기
| version: '3.3' services: server: image: 'vaultwarden/server:latest' container_name: vaultwarden restart: unless-stopped # ports: # - '11111:80' volumes: - './volume/data:/data' environment: - TZ=Asia/Seoul - SIGNUPS_ALLOWED=false # 계정 생성 기능 끄기 - DOMAIN=https://vaultwarden.test1234.duckdns.org # 도메인 설정 # Use same docker network with Nginx Proxy Manager networks: default: external: name: nginx-proxy-manager |
7) docker container 재 실행
$ sudo docker-compose up -d
$ sudo docker-compose ps
$ sudo docker-compose up -d
Recreating vaultwarden ... done
$ sudo docker-compose ps
Name Command State Ports
------------------------------------------------------------------------------
vaultwarden /usr/bin/dumb-init -- /sta ... Up (healthy) 3012/tcp, 80/tcp
8) Google Chrome 웹 스토어에서 bitwarden 확장 프로그램 설치
Bitwarden - 무료 비밀번호 관리자
당신의 모든 기기에서 사용할 수 있는, 안전한 무료 비밀번호 관리자입니다.
chrome.google.com
9) bitwarden 확장 프로그램에 vaultwarden 서버 정보 등록
* START -> 확장 프로그램 -> 22) Bitwarden 실행 -> 23) 설정
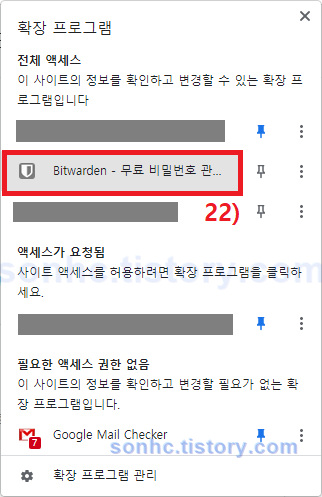 |
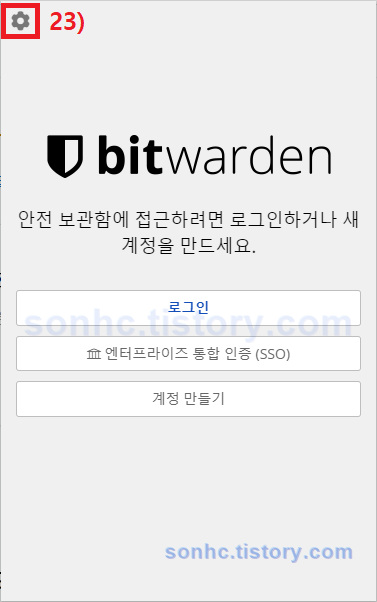 |
-> 24) 서버 URL 입력 (Vaultwarden 설치하고 NPM 설정한 주소 입력) -> 25) 저장 -> 26) 로그인
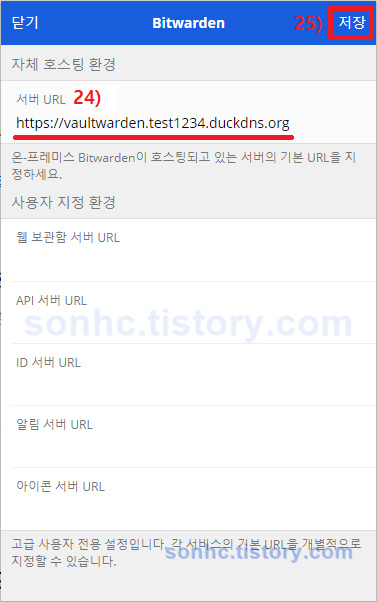 |
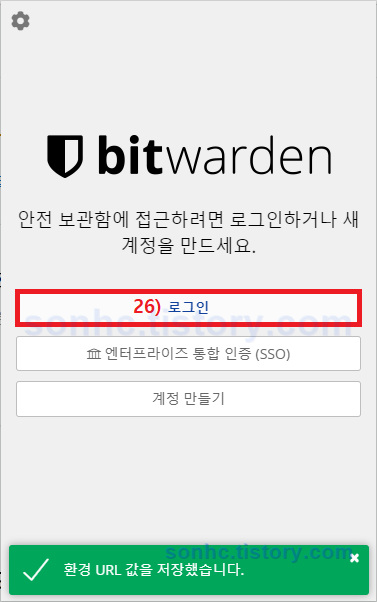 |
-> 27) 이메일 주소, 비밀번호 입력 -> 28) 로그인 ->
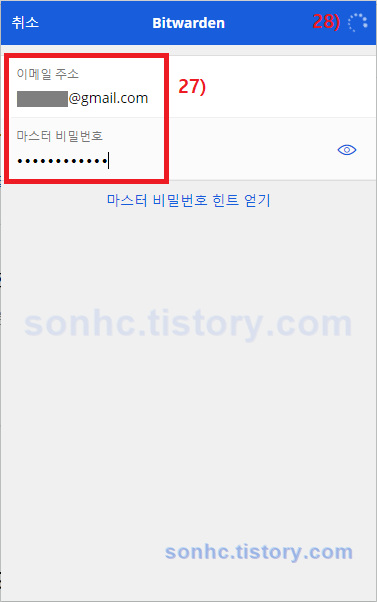 |
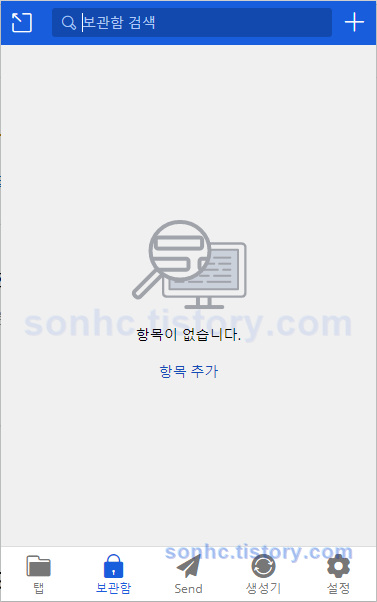 |
이제 구글 크롬 브라우저에 확장 프로그램으로 Vauldwarden이 로그인되었습니다.
사이트 로그인하시면 아이디/비번을 관리하실 수 있습니다.
이상으로 가이드를 마치겠습니다.
FINISH
PS. 본 포스팅이 도움이 되셨다면 소중한 리플로 후기 공유해주세요. 광고 클릭도 큰 도움이 됩니다.
'Guide_Tip_Tech > Oracle_Cloud_Free_Tire' 카테고리의 다른 글
| [OCI] Oracle Cloud Docker 셋팅 : 3-6. Authelia 로그인에 구글 2FA 인증 적용 (0) | 2022.08.21 |
|---|---|
| [OCI] Oracle Cloud Docker 셋팅 : 3-5. Authelia 설치 및 NPM 연동 #4 (6) | 2022.08.21 |
| [OCI] Oracle Cloud Docker 셋팅 : 3-5. Authelia 설치 및 NPM 연동 #3 (0) | 2022.08.21 |
| [OCI] Oracle Cloud Docker 셋팅 : 3-5. Authelia 설치 및 NPM 연동 #2 (0) | 2022.08.21 |
| [OCI] Oracle Cloud Docker 셋팅 : 3-5. Authelia 설치 및 NPM 연동 #1 (0) | 2022.08.21 |
| [OCI] Oracle Cloud Docker 셋팅 : 3-4. Nextcloud 설치 및 NPM 연동 (9) | 2022.08.10 |
| [OCI] Oracle Cloud Ampere A1 인스턴스 생성 및 Ubuntu 22.04 셋팅 가이드 (1) | 2022.06.24 |
| [OCI] Oracle Cloud Ampere A1 인스턴스 및 Ubuntu 22.04 셋팅 (text only) (0) | 2022.06.21 |
| [OCI] Oracle Cloud 인스턴스 응용 : 4-5. 블록 볼륨 용량 변경 (2) | 2022.04.12 |
| [OCI] Oracle Cloud 인스턴스 응용 : 4-4. 블록 볼륨 자동 마운트 설정 (0) | 2022.04.12 |
