
Oracle Cloud 인스턴스에 Ubuntu가 잘 설치 되었는지 ssh 접속을 해보겠습니다.
예시로 보이는 화면은 윈도우 WSL로 동작하는 리눅스 ubuntu 환경에서
ssh 명령으로 Oracle Cloud 인스턴스 Ubuntu 20.04 에 접속한 결과입니다.
putty 나 MobaXTerm 같은 터미널 프로그램을 사용해도 무방합니다.
6. 인스턴스 ssh 접속 확인
6-1. 리눅스 shell prompt 환경에서 ssh 명령으로 ssh 접속
* START -> 1) ssh 접속 -> 2) 처음 접속시 yes 입력
-> 3) ssh 접속 확인 (인스턴스 생성시 등록한 SSH pub key로 로그인 수행) -> END
- $ ssh ubuntu@<공용 IP 주소 or DDNS>
- $ ssh -i ~/.ssh/id_rsa ubuntu@<공용 IP 주소 or DDNS>
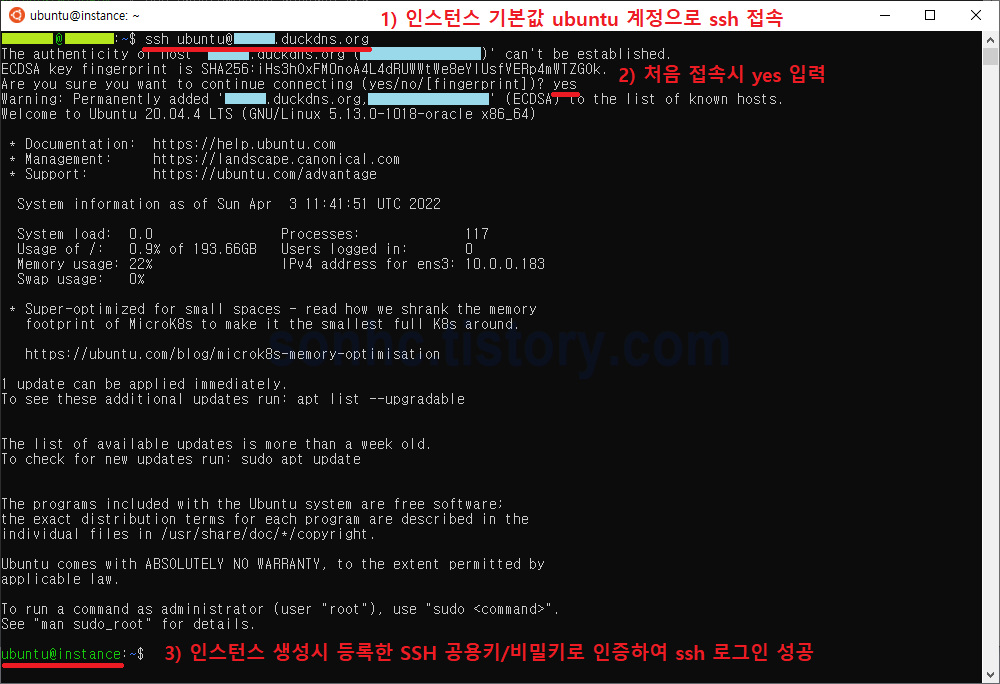
Tip. 예시 화면은 공용 IP 주소를 duckdns.org에 등록하여 IP 대신 DDNS를 사용하였습니다. (duckdns 관련 설명 생략)
6-2. 윈도우 환경에서 putty를 이용해서 ssh 접속
* START -> putty에 연동할 id_rsa.ppk 파일 준비 (인스턴스 생성시 등록한 SSH public key에 매칭되는 private key)
-> Pageant 실행 -> 시스템 트레이 아이콘 -> 1) 마우스 오른쪽 -> 2) Add Key -> "id_rsa.ppk" 선택
-> putty 에서 SSH key login을 위한 .ppk 파일 등록됨
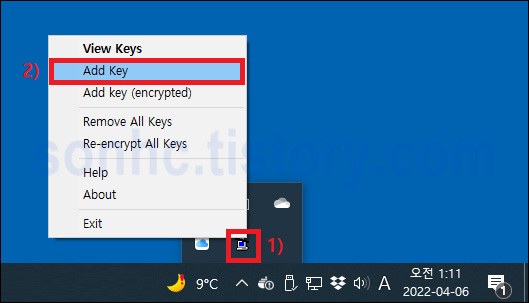
-> putty 실행 -> Session 정보 입력 3) Host Name (or IP address) 입력 -> 4) Port 22 입력 -> 5) Open
- 공용 IP 주소 : 인스턴스 정보에서 고정 IP 설정한 IP address
- DDNS : duckdns.org 같은 DDNS 서비스에 등록한 URL address
Tip. putty 접속을 자주 사용하면 설정한 session을 Save로 저장해 놓고 사용하면 편합니다.

-> ssh 접속 시도 -> 6) 인스턴스 기본값 계정 "ubuntu" 입력 -> 7) 암호 입력없이 id_rsa.ppk 파일로 로그인
-> 8) shell prompt 진입 -> ssh 접속 확인 -> END
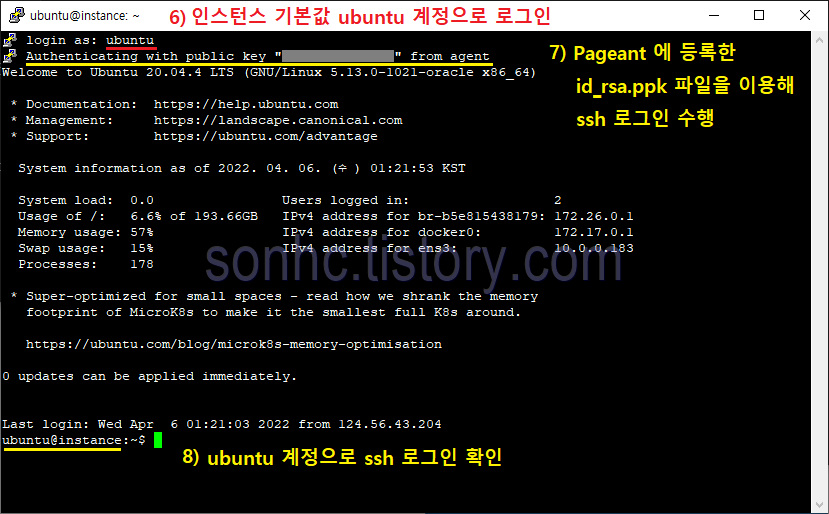
Tip. 리눅스에서 ssh-keygen 으로 생성한 id_rsa 파일을 putty 에서 사용하려면 .ppk 파일로 변환 필요 (설명 생략)
참고: https://www.lesstif.com/software-architect/openssh-private-key-putty-ssh-20774988.html
지금까지 Oracle Cloud 에서 인스턴스 생성하고 ssh 접속하는 과정까지 진행하셨으니
마지막으로 생성한 인스턴스의 부트 볼륨을 백업하는 것으로 1부를 마무리 하겠습니다.
NEXT!
PS. 본 포스팅이 도움이 되셨다면 소중한 리플로 후기 공유해주세요. 광고 클릭도 큰 도움이 됩니다.
'Guide_Tip_Tech > Oracle_Cloud_Free_Tire' 카테고리의 다른 글
| [OCI] Oracle Cloud 인스턴스 셋팅 : 2-3. Ubuntu 20.04 보안 설정 (1) | 2022.04.07 |
|---|---|
| [OCI] Oracle Cloud 인스턴스 셋팅 : 2-2. Ubuntu 20.04 기본 설정 (새로운 user 계정) (14) | 2022.04.07 |
| [OCI] Oracle Cloud 인스턴스 셋팅 : 2-1. Ubuntu 20.04 초기 설정 (기본 ubuntu 계정) (12) | 2022.04.07 |
| [OCI] Oracle Cloud 인스턴스 구성 : 1-8. 오라클 클라우드 인스턴스 및 구획 초기화 (3) | 2022.04.06 |
| [OCI] Oracle Cloud 인스턴스 구성 : 1-7. 인스턴스 부트 볼륨 백업 및 복구 (1) | 2022.04.06 |
| [OCI] Oracle Cloud 인스턴스 구성 : 1-5. 예약된 공용 IP 생성 및 인스턴스 연결 (0) | 2022.04.06 |
| [OCI] Oracle Cloud 인스턴스 구성 : 1-4. 인스턴스 수신 규칙 설정 (0) | 2022.04.06 |
| [OCI] Oracle Cloud 인스턴스 구성 : 1-3. 인스턴스 생성 (Ubuntu 20.04) (1) | 2022.04.05 |
| [OCI] Oracle Cloud 인스턴스 구성 : 1-2. 가상 클라우드 네트워크 생성 (3) | 2022.04.05 |
| [OCI] Oracle Cloud 인스턴스 구성 : 1-1. 구획 생성 (0) | 2022.04.05 |
