
가이드는 아래와 같은 셋팅 정보를 예시로 설명을 진행합니다.
예시에 빨간색 표시한 값들을 선호하는 값으로 바꾸어 진행하셔도 됩니다.
예시)
- 인스턴스 IP : 123.45.67.89
- Ubuntu 유저 계정 : test1234
- 변경할 SSH 포트 : 11122
- 변경할 xRDP 포트 : 11133
Tip. 리눅스 console에서 command 실행 결과는 "접은글"로 숨겨 놓았습니다.
실행 결과에 대한 참고가 필요한 경우 "더보기"를 클릭해서 확인 할 수 있습니다.
Tip. vim 편집 내용은 표로 정리 하였는데, 표 안의 // 주석은 편집해야할 위차나 설명이니
// 까지 함께 copy & paste 하시면 에러 날 수 있으니 잘 필터링 해주세요.
2-4. Ubuntu 20.04 xRDP 설정 및 원격 데스크탑 연결
1) xRDP 설치
- $ sudo apt install -y ubuntu-desktop
- $ sudo apt install -y xrdp
2) xRDP 인증서 권한 추가
- $ sudo adduser xrdp ssl-cert
$ sudo adduser xrdp ssl-cert
Adding user `xrdp' to group `ssl-cert' ...
Adding user xrdp to group ssl-cert
Done.
3) xRDP 기본 포트 변경
- $ sudo vim /etc/xrdp/xrdp.ini
| // 수정 22라인: 기본 포트 3389를 변경할 포트 11133 으로 수정 [globals] #port=3389 port=11133 |
4) xRDP 세션 설정 변경
- $ sudo vim /etc/xrdp/startwm.sh
| // 추가 32라인: "test -x /etc/X11/Xsession && exec /etc/X11/Xsession" 윗줄에 붙여넣기 unset DBUS_SESSION_BUS_ADDRESS unset XDG_RUNTIME_DIR |
Tip. 혹시 Ubuntu 22.04 ARM A1 인스턴스에서 xrdp 설정하는 경우에는 unset 설정할 필요가 없습니다.
추가하지 않거나 unset 맨앞에 # 을 붙여서 주석 처리해주세요.
5) xRDP 재시작
- $ sudo systemctl restart xrdp
- $ sudo systemctl status xrdp
6) iptables 에 새로운 ssh 포트 허용 및 저장
- $ sudo iptables -I INPUT 6 -m state --state NEW -p tcp -m tcp --dport 11133 -j ACCEPT
- $ sudo netfilter-persistent save
// 현재 설정된 iptalbes 확인 ("Chain INPUT (policy ACCEPT)" 참고)
- $ sudo iptables -L
7) 윈도우 10 에서 "원격 데스크탑" 접속
* START -> 시작 -> "원격" 검색 -> "원격 데스크탑 실행" 실행 -> 1) 옵션 표시
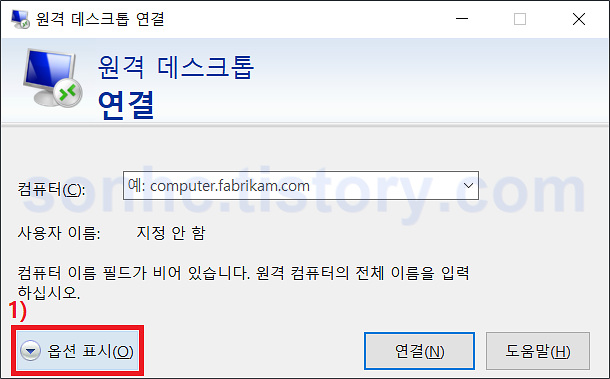
-> 2) [일반] 탭 -> 3), 4), 5) 접속 정보 입력
- 3) 컴퓨터 : test1234.duckdns.org:11133
- 4) 사용자 이름 : test1234 (ubuntu 유저 계정)
- 5) "자격 증명 저장 허용" 체크
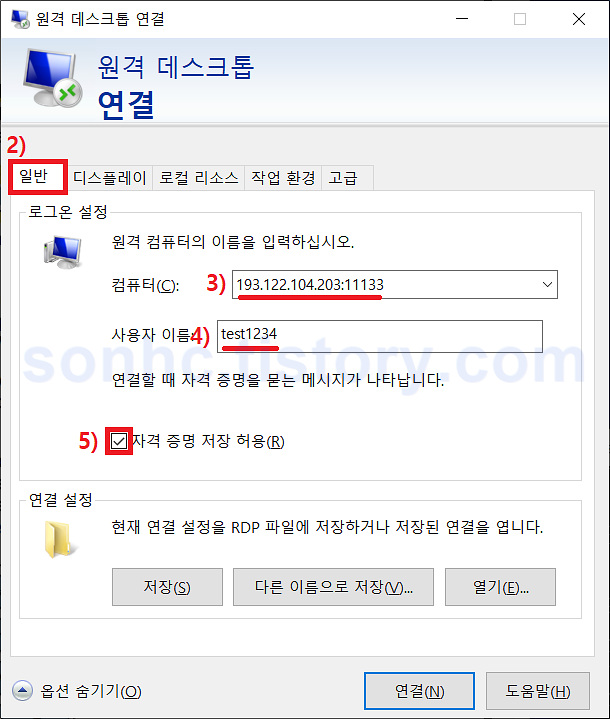
-> 6) [디스플레이] 탭 -> 7), 8) 해상도 설정 -> 9) [연결]
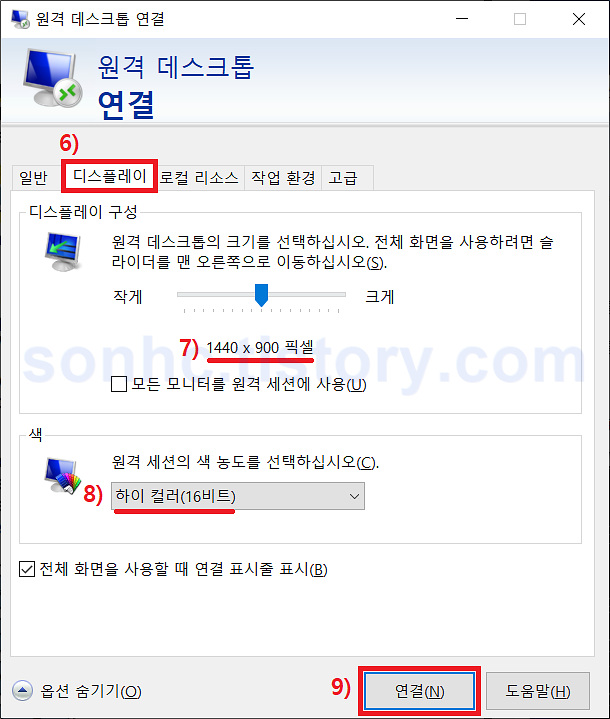
-> 10) 암호 입력 -> 11) "기억" 체크 -> 12) "확인" -> 원격 데스크탑 연결됨
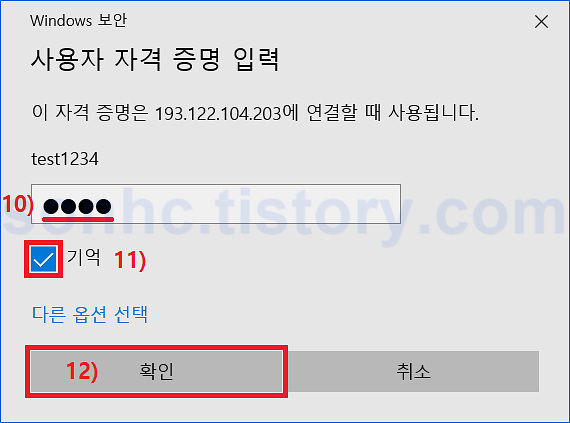
-> 처음 접속시 Ubuntu 웰컴 마법사 표시됨 -> xRDP 접속 완료 -> END
8) 처음 "원격 데스크탑" 접속 시 화면
Tip. 참고를 위해 xRDP 설정하고 처음 원격 데스크탑 접속시에 표시되는 화면을 공유합니다.
그냥 NEXT 만 계속 눌러서 진행하시면 완료되어 Ubuntu 20.04 GUI 컨트롤이 가능합니다.
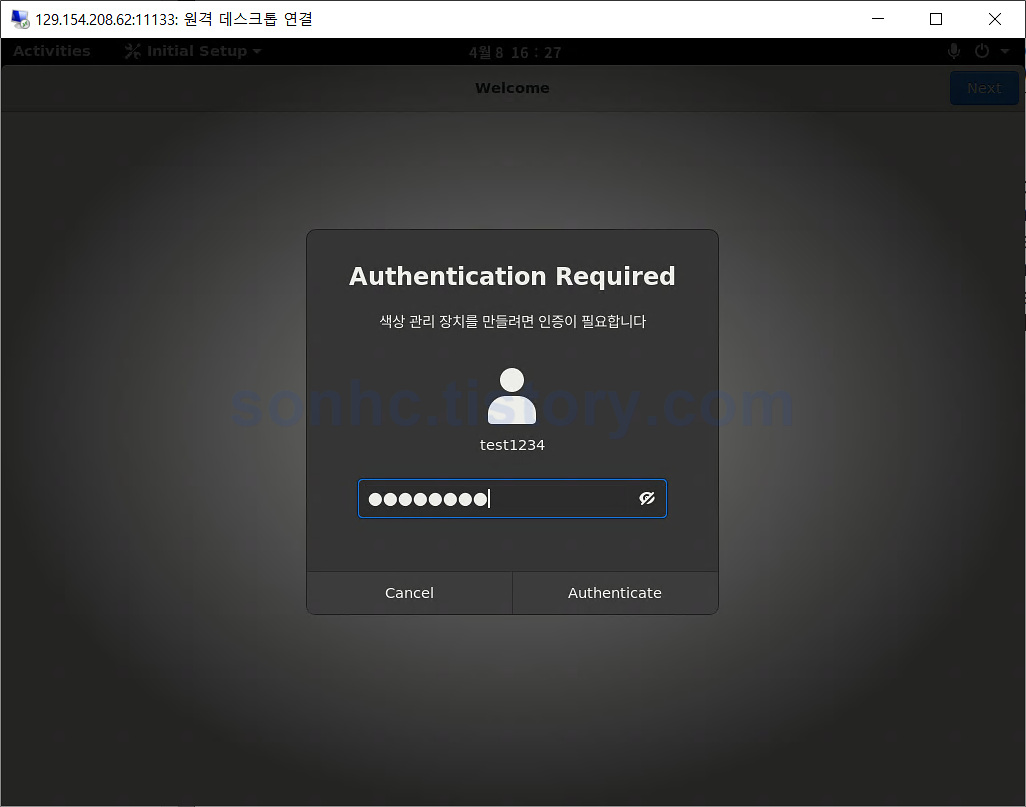
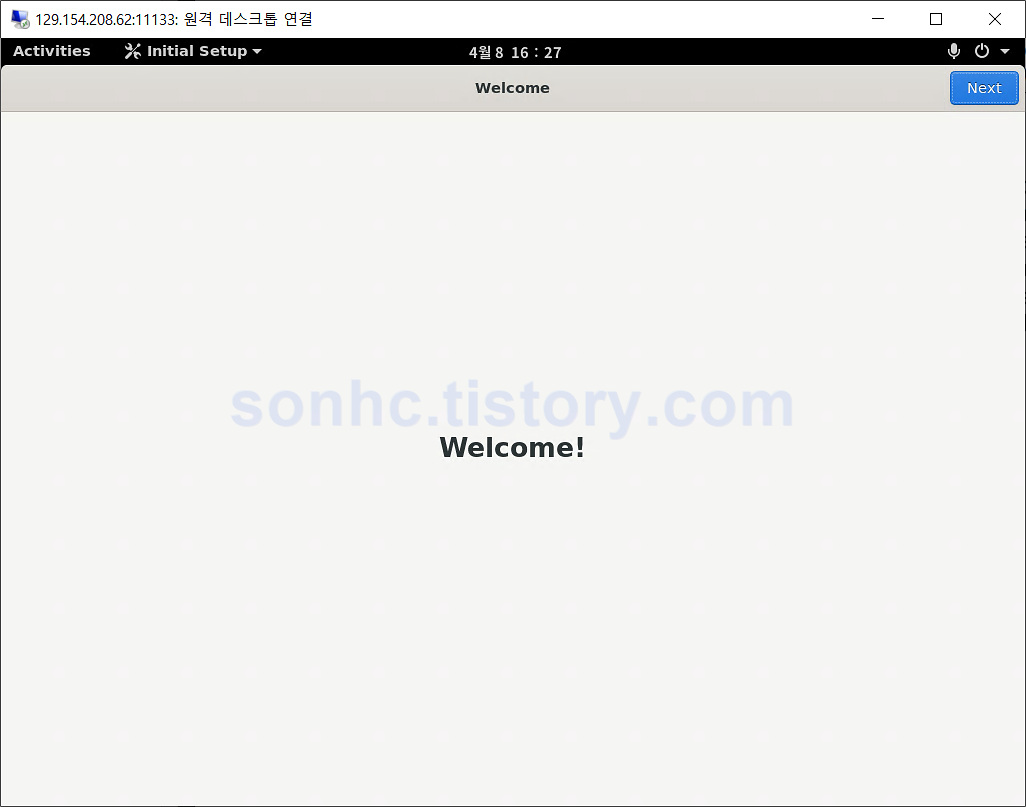
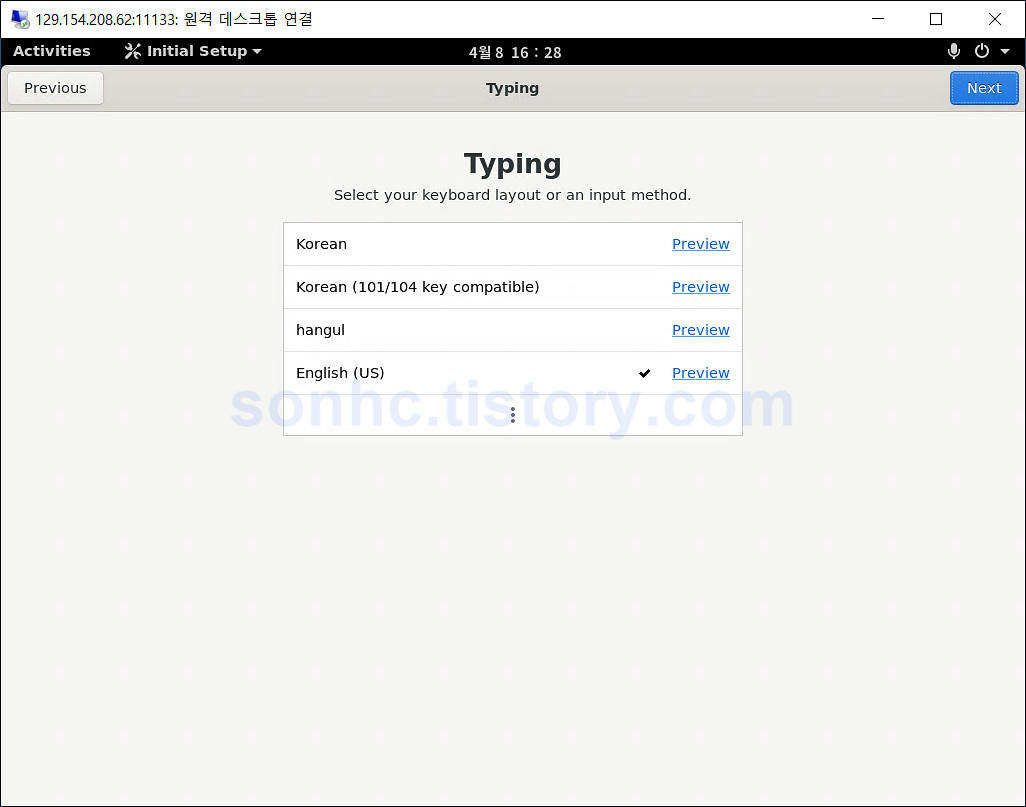
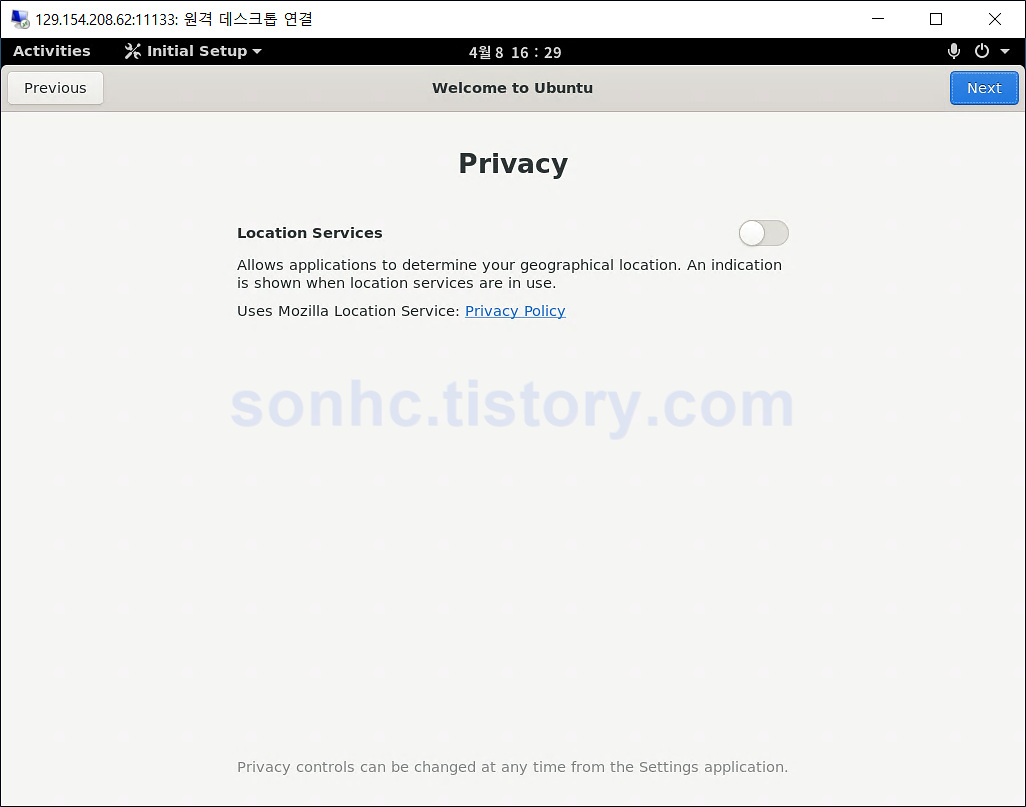
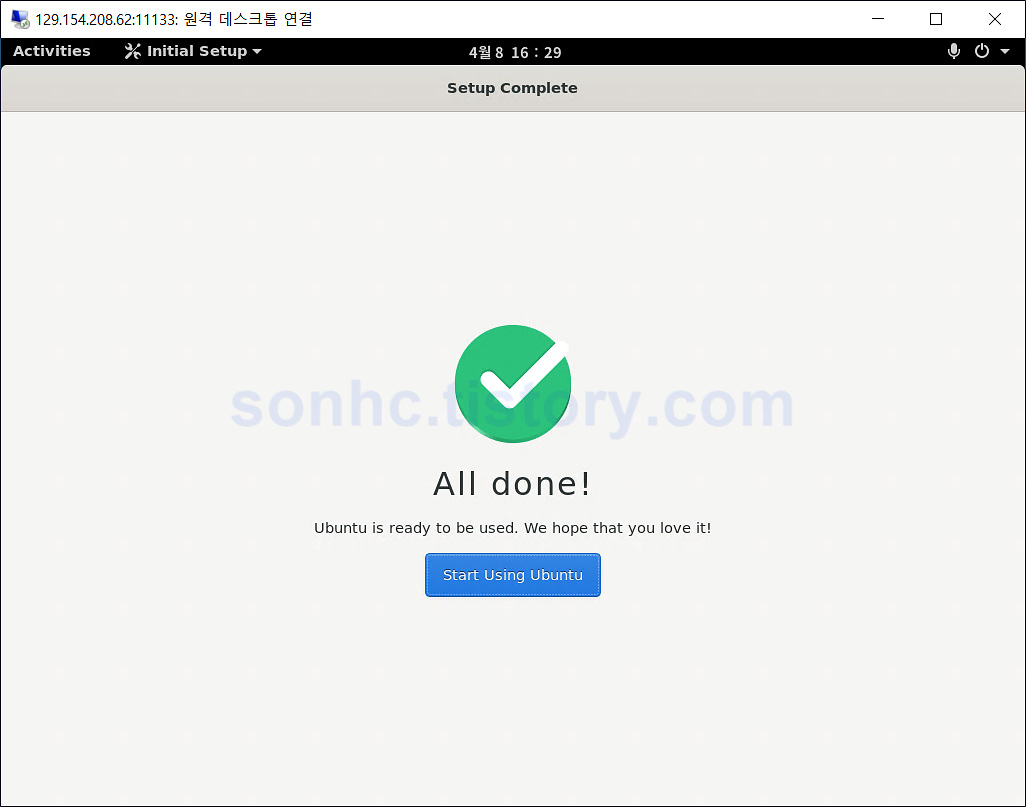
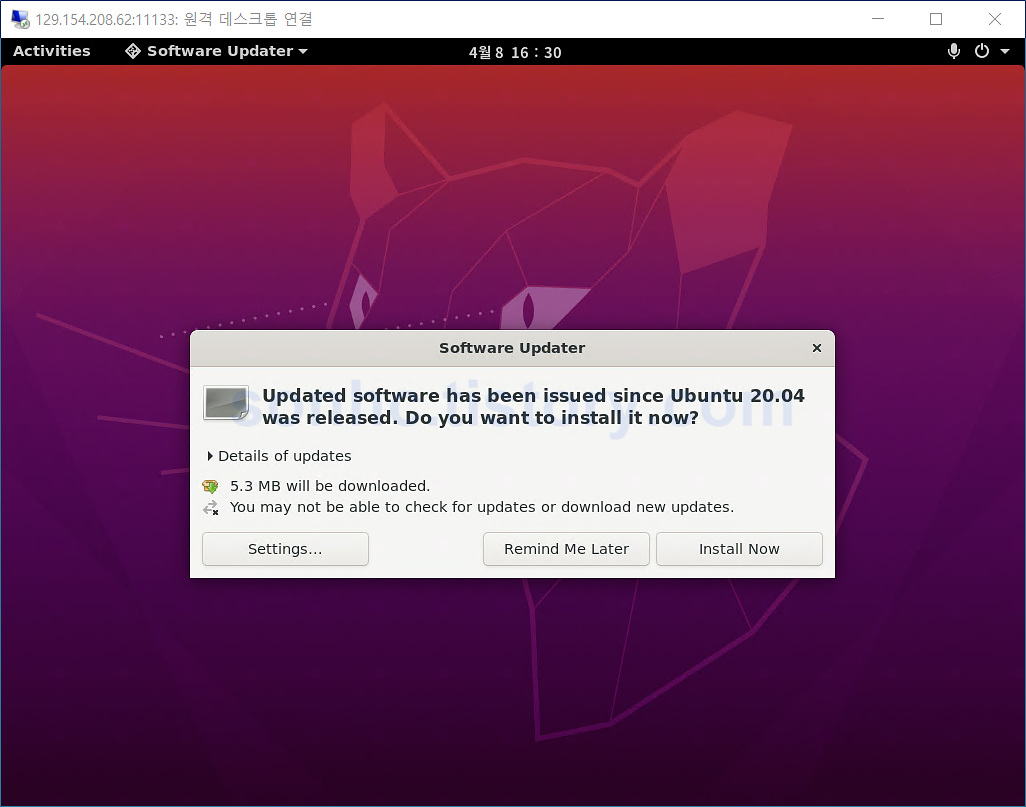
Tip. 일단 오라클 인스턴스에 xRDP를 접속하긴 했지만 1코어 1GB 메모리 사양이라서 원격 데스크탑 연결이 느립니다.
반응이 빠릿빠릿하지 못해서 답답하게 느껴져, 평소에는 ssh 연결로 shell prompt 로 접속해서 작업하고
GUI 작업이 필요한 경우에만 xRDP를 사용하는게 정신 건강에 좋을듯 합니다.
이상으로 Ubuntu 20.04 기본 셋팅 과정을 마무리 하겠습니다.
다음 마지막 3장에서는 서버 셋팅의 핵심인 docker 와 NPM(Nginx Proxy Manager) 셋팅해 보겠습니다.
FINISH
PS. 본 포스팅이 도움이 되셨다면 소중한 리플로 후기 공유해주세요. 광고 클릭도 큰 도움이 됩니다.
'Guide_Tip_Tech > Oracle_Cloud_Free_Tire' 카테고리의 다른 글
| [OCI] Oracle Cloud 인스턴스 응용 : 4-2. 블록 볼륨 생성 (0) | 2022.04.12 |
|---|---|
| [OCI] Oracle Cloud 인스턴스 응용 : 4-1. 블록 볼륨 활용의 필요성 (0) | 2022.04.12 |
| [OCI] Oracle Cloud Docker 셋팅 : 3-3. Portainer 설치 및 NPM 연동 (10) | 2022.04.08 |
| [OCI] Oracle Cloud Docker 셋팅 : 3-2. Nginx Proxy Manager 설치 및 NPM 연동 (v0.2 수정) (31) | 2022.04.08 |
| [OCI] Oracle Cloud Docker 셋팅 : 3-1. docker 설치 및 docker network 설정 (2) | 2022.04.08 |
| [OCI] Oracle Cloud 인스턴스 셋팅 : 2-3. Ubuntu 20.04 보안 설정 (1) | 2022.04.07 |
| [OCI] Oracle Cloud 인스턴스 셋팅 : 2-2. Ubuntu 20.04 기본 설정 (새로운 user 계정) (14) | 2022.04.07 |
| [OCI] Oracle Cloud 인스턴스 셋팅 : 2-1. Ubuntu 20.04 초기 설정 (기본 ubuntu 계정) (12) | 2022.04.07 |
| [OCI] Oracle Cloud 인스턴스 구성 : 1-8. 오라클 클라우드 인스턴스 및 구획 초기화 (3) | 2022.04.06 |
| [OCI] Oracle Cloud 인스턴스 구성 : 1-7. 인스턴스 부트 볼륨 백업 및 복구 (1) | 2022.04.06 |
