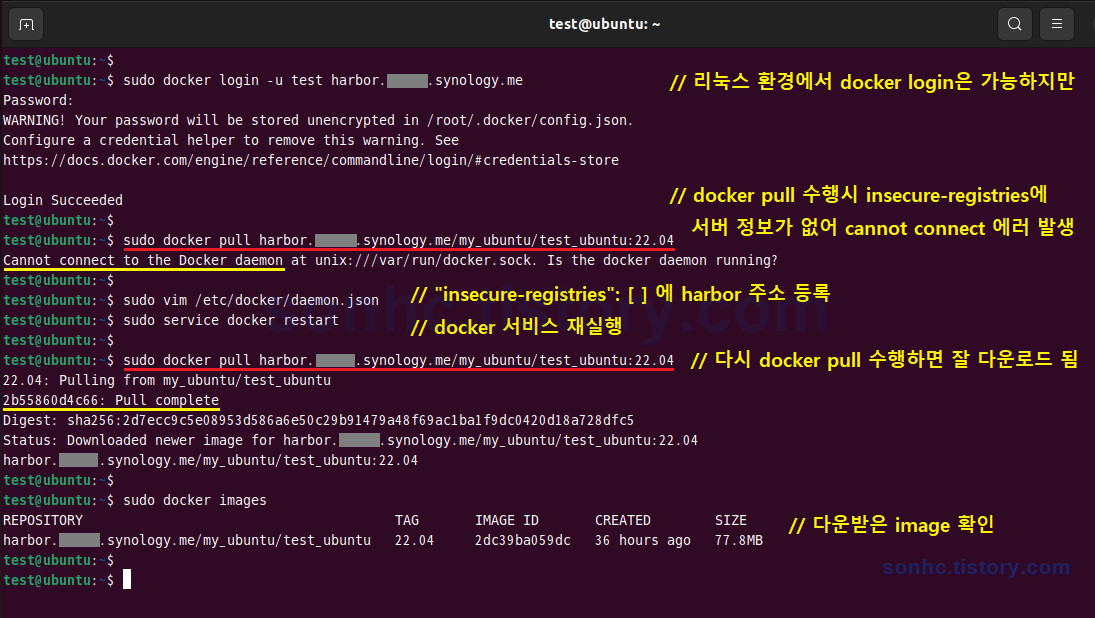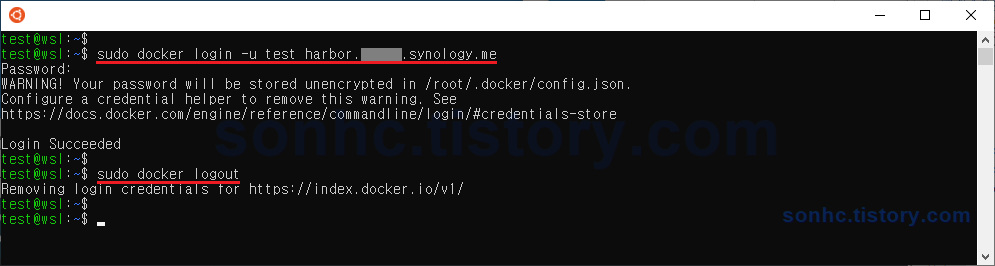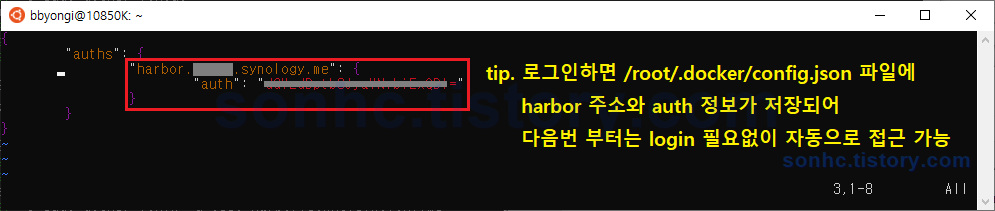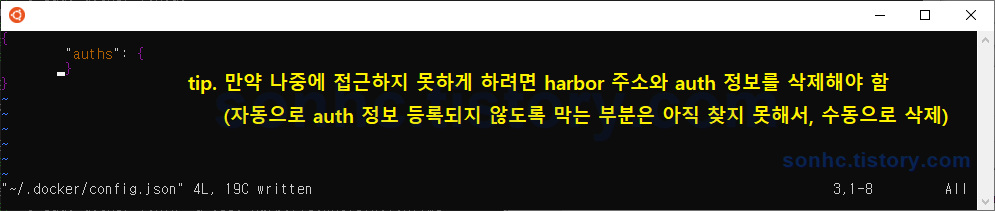이어서 설치한 Harbor 레지스트리 서버를 사용하는 방법을 몇 가지 소개드립니다.
Harbor 서버 설치에 대해서는 이전 가이드를 참고해주세요.
- https://sonhc.tistory.com/975 : [docker] harbor 설치 (harbor-offline-installer 방식)
- https://sonhc.tistory.com/976 : [docker] harbor 사용법 #1 - harbor 서버 설정
1. docker 클라이언트 설정에 접속할 harbor 서버 정보 등록
docker를 사용할 때 별도의 harbor 서버에 접근하기 위해서는 insecure-registries 등록이 필요합니다.
docker 설정은 보안을 위해 docker hub가 아닌 registry를 insecure로 판단하고 있습니다.
때문에 private registry 서버에 접근하기 위해서는 insecure-registries에 새로 구성한 harbor 서버 주소를 등록해야 합니다.
insecure-registries 설정 방법에 대해 ubuntu 리눅스 환경과 WSL에 docker desktop 환경을 예시로 설명합니다.
1. ubuntu 리눅스 환경
- $ sudo vim /etc/docker/daemon.json
| // insecure-registries 위치에 Harbor 서버 "<HOST_IP>:<DOCKER_PORT>" 경로 등록 (, 로 여러개의 서버 정보 등록 가능) { "insecure-registries": [ "192.168.1.25:12345", "harbor.ID.synology.me" ] } |
- $ sudo service docker restart
2. 윈도우 10 WSL에 설치된 Docker Desktop 환경
* START -> 시작 -> Docker Desktop 앱 실행 -> 1) 설정 -> 2) Docker Engine -> 3) "insecure-registries" [ ] 확인
-> 4) "insecure-registries" [ ] 내부에 "harbor.ID.synology.me" 주소 입력 -> 5) Apply & Restart
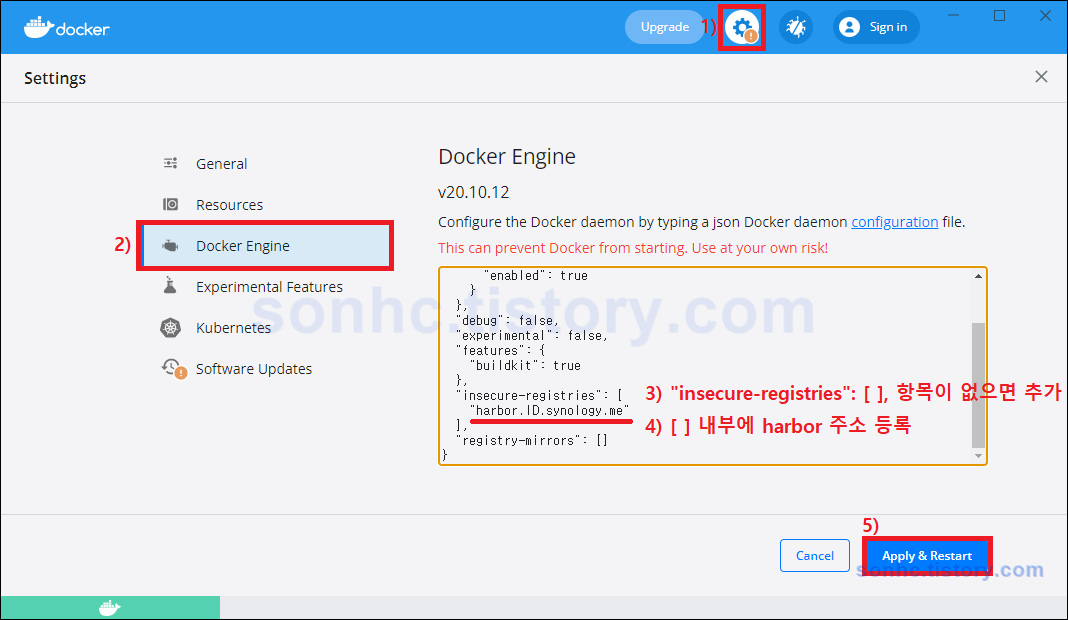
2. harbor 서버에 docker login 확인
harbor 서버를 insecure-registries 등록했으니 docker login 이 잘 되는지 확인해 보겠습니다.
- $ sudo docker login -u test harbor.ID.synology.me
- $ sudo docker logout
tip 1. 테스트해보니 한번 login 하면 /root/.docker/config.json 파일에 auth 정보가 저장되어
다음부터는 docker login 필요 없이 바로 접근이 가능했습니다.
tip 2. 만약 자동으로 접근하지 못하게 하려면 harbor 주소와 auth 정보를 삭제해주셔야 합니다.
(자동으로 auth 정보를 등록하지 않도록 막는 부분은 아직 찾지 못해서, 수동으로 삭제 필요)
이상으로 harbor 서버에 접속할 docker 클라이언트 환경을 설정하고
생성한 harbor 서버에 docker login 성공하는 부분을 확인하였습니다.
마지막으로 harbor 서버에 docker image를 push 하고 pull 하는 예제를 다뤄보겠습니다.
CONTINUE
PS. 본 포스팅이 도움이 되셨다면 소중한 리플로 후기 공유해주세요. 광고 클릭도 큰 도움이 됩니다.
'Guide_Tip_Tech > Docker' 카테고리의 다른 글
| docker ps --format 포멧 필터링 (0) | 2023.06.23 |
|---|---|
| [docker] harbor 사용법 #3 - harbor 서버 image 연동 실습 (docker tag, push, pull) (0) | 2022.09.03 |
| [docker] harbor 사용법 #1 - harbor 서버 설정 (0) | 2022.09.03 |
| [docker] harbor 설치 (harbor-offline-installer 방식) (3) | 2022.09.03 |
| [docker] metube 설치 (docker-compose 방식) (0) | 2022.08.27 |
| [docker] webdav 설치 (docker-compose 방식) (0) | 2022.08.08 |
| [docker] navidrome 설치 (docker-compose 방식) (0) | 2022.08.08 |
| [docker] komga 설치 (docker-compose 방식) (0) | 2022.08.08 |
| [docker] kavita 설치 (docker-compose 방식) (0) | 2022.08.08 |
| [docker] file browser 설치 (docker-compose 방식) (1) | 2022.08.08 |